- About AUP
- History of AUP
- Mission & Core Values
- Vision and Leadership
- AUP Recognition
- Alumni Success
- Campus Development
- Arts at AUP
- Policies & Guidelines
- Academics
- Undergraduate
- Graduate Programs
- MA in Diplomacy and International Law
- MA in Global Communications
- MSc in Human Rights and Data Science
- MA in International Affairs
- MA in International Affairs, Conflict Resolution, and Civil Society Development
- MSc in International Management
- MSc in Strategic Brand Management
- Find Your Thesis Advisor
- Previous Programs
- Cultural Program
- Faculty
- Summer School
- Research Centers
- The Center for Critical Democracy Studies
- Upcoming Events
- Research Projects
- Fellows’ Publications
- Publishing
- Curriculum
- Community
- Visiting Scholars
- CCDS Highlights
- Atelier de Théorie Politique – Paris
- Critical Theory 101: Future Directions and New Challenges
- Martti Koskenniemi on “The Law of International Society: A Road not Taken”
- Academic Freedom Symposium
- Tocqueville Colloque 2023
- Violent Turns Conference
- Degenerations of Democracy
- DEMOS21 Inaugural Event
- What Demos for the 21st Century?
- The Paris Centennial Conference
- Justice Stephen Breyer
- Civic Jazz - The Launch of the Center
- Past Events
- The Center for Writers and Translators
- The George and Irina Schaeffer Center for the Study of Genocide, Human Rights and Conflict Prevention
- The Joy and Edward Frieman Environmental Science Center
- The Center for Media, Communication & Global Change
- The Center for Critical Democracy Studies
- Departments
- Academic Resources
- Academic Affairs
- Academic Calendar
- Academic Resource Center
- Library
- Registrar's Office
- Teaching and Learning Center
- Employer Network
- Accessibility & Accommodation Services
- AI@AUP: A Campus-Level Initiative
- Quai D'Orsay Learning Commons
- Paris as Classroom
- ACE Center
- Admissions
- Student Life
- Campus
- Student Leadership & Involvement
- Paris
- Support Services
- Student Development Help Desk
- Student Accounting Services
- Student Immigration Services
- Student Grievance Procedure
- Diversity and Inclusion
- Health & Well-being
- Digital Student Handbook
- News
- Events
- AUP Giving
- Housing Offer for 2024-2025
- IT Services
- Alumni
- About AUP
- History of AUP
- Mission & Core Values
- Vision and Leadership
- AUP Recognition
- Alumni Success
- Campus Development
- Arts at AUP
- Policies & Guidelines
- Academics
- Undergraduate
- Graduate Programs
- MA in Diplomacy and International Law
- MA in Global Communications
- MSc in Human Rights and Data Science
- MA in International Affairs
- MA in International Affairs, Conflict Resolution, and Civil Society Development
- MSc in International Management
- MSc in Strategic Brand Management
- Find Your Thesis Advisor
- Previous Programs
- Cultural Program
- Faculty
- Summer School
- Research Centers
- The Center for Critical Democracy Studies
- Upcoming Events
- Research Projects
- Fellows’ Publications
- Publishing
- Curriculum
- Community
- Visiting Scholars
- CCDS Highlights
- Atelier de Théorie Politique – Paris
- Critical Theory 101: Future Directions and New Challenges
- Martti Koskenniemi on “The Law of International Society: A Road not Taken”
- Academic Freedom Symposium
- Tocqueville Colloque 2023
- Violent Turns Conference
- Degenerations of Democracy
- DEMOS21 Inaugural Event
- What Demos for the 21st Century?
- The Paris Centennial Conference
- Justice Stephen Breyer
- Civic Jazz - The Launch of the Center
- Past Events
- The Center for Writers and Translators
- The George and Irina Schaeffer Center for the Study of Genocide, Human Rights and Conflict Prevention
- The Joy and Edward Frieman Environmental Science Center
- The Center for Media, Communication & Global Change
- The Center for Critical Democracy Studies
- Departments
- Academic Resources
- Academic Affairs
- Academic Calendar
- Academic Resource Center
- Library
- Registrar's Office
- Teaching and Learning Center
- Employer Network
- Accessibility & Accommodation Services
- AI@AUP: A Campus-Level Initiative
- Quai D'Orsay Learning Commons
- Paris as Classroom
- ACE Center
- Admissions
- Student Life
- Campus
- Student Leadership & Involvement
- Paris
- Support Services
- Student Development Help Desk
- Student Accounting Services
- Student Immigration Services
- Student Grievance Procedure
- Diversity and Inclusion
- Health & Well-being
- Digital Student Handbook
- News
- Events
- AUP Giving
- Housing Offer for 2024-2025
- IT Services
- Alumni
- About AUP
- History of AUP
- Mission & Core Values
- Vision and Leadership
- AUP Recognition
- Alumni Success
- Campus Development
- Arts at AUP
- Policies & Guidelines
- Academics
- Undergraduate
- Graduate Programs
- MA in Diplomacy and International Law
- MA in Global Communications
- MSc in Human Rights and Data Science
- MA in International Affairs
- MA in International Affairs, Conflict Resolution, and Civil Society Development
- MSc in International Management
- MSc in Strategic Brand Management
- Find Your Thesis Advisor
- Previous Programs
- Cultural Program
- Faculty
- Summer School
- Research Centers
- The Center for Critical Democracy Studies
- Upcoming Events
- Research Projects
- Fellows’ Publications
- Publishing
- Curriculum
- Community
- Visiting Scholars
- CCDS Highlights
- Atelier de Théorie Politique – Paris
- Critical Theory 101: Future Directions and New Challenges
- Martti Koskenniemi on “The Law of International Society: A Road not Taken”
- Academic Freedom Symposium
- Tocqueville Colloque 2023
- Violent Turns Conference
- Degenerations of Democracy
- DEMOS21 Inaugural Event
- What Demos for the 21st Century?
- The Paris Centennial Conference
- Justice Stephen Breyer
- Civic Jazz - The Launch of the Center
- Past Events
- The Center for Writers and Translators
- The George and Irina Schaeffer Center for the Study of Genocide, Human Rights and Conflict Prevention
- The Joy and Edward Frieman Environmental Science Center
- The Center for Media, Communication & Global Change
- The Center for Critical Democracy Studies
- Departments
- Academic Resources
- Academic Affairs
- Academic Calendar
- Academic Resource Center
- Library
- Registrar's Office
- Teaching and Learning Center
- Employer Network
- Accessibility & Accommodation Services
- AI@AUP: A Campus-Level Initiative
- Quai D'Orsay Learning Commons
- Paris as Classroom
- ACE Center
- Admissions
- Student Life
- Campus
- Student Leadership & Involvement
- Paris
- Support Services
- Student Development Help Desk
- Student Accounting Services
- Student Immigration Services
- Student Grievance Procedure
- Diversity and Inclusion
- Health & Well-being
- Digital Student Handbook
- News
- Events
- AUP Giving
- Housing Offer for 2024-2025
- IT Services
- Alumni
AUP Engage
AUP Engage is a platform for AUP Students that centralizes lots of important and useful information and tools for students including:
- Events
- Clubs & organizations
- News
- Finance & budgeting for clubs and activities
- Voting
- The Co-Curricular Record (CCR)
- The Global Professional Skills (GPS) Program
All AUP students, faculty, and staff have access to AUP Engage.
- Go to http://engage.aup.edu
- Login with your AUP credentials
There is an APP!
View campus events on AUP Engage and via your smartphone by downloading the app CORQ
- Android: https://play.google.com/store/apps/details?id=com.campuslabs.collegiatelink&hl=en
- iPhone: https://itunes.apple.com/us/app/corq-by-collegiatelink/id940682997?ls=1&mt=8
Frequently Asked Questions
AUP Engage is the one-stop-shop to find a current list of all clubs, activities and events that are on campus! By using AUP Engage, you can better manage and organize your club affiliations and activities. In addition to this, you will also be able to view and manage your progression through the AUP Global Professional Skills (GPS) Program.
You can login to AUP Engage by using your AUP credentials: the same ID and password you use for all your other AUP accounts, including your email, the student portal or faculty portal, Office 365, etc.
The platform is supported on mobile devices through an easy-to-use application called Corq (a platform provided by Campus Labs, the company that hosts AUP Engage), available on both Android and iOS. In addition to the tools already available via the online platform, the application provides access to event passes. The pass system uses personal QR codes that, if scanned, track student attendance at events – a very useful feature when such attendance satisfies a GPS Program requirement, for example.

Go to the “Organizations” tab and select the “Register an Organization” button on the left side of the page. If you are re-registering a club, select it from the list. Otherwise scroll to the bottom of the page and select “Register a new organization”.
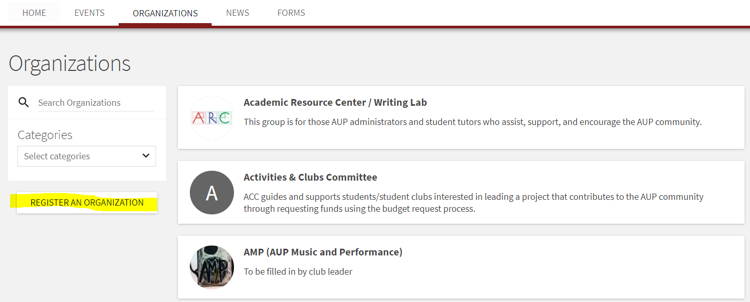
Visit the AUP Engage Budget Request Page and click on the “My Budget Requests” box. On this page select the ‘Create Request’ tab. If you are making a request on behalf of a Club/Organization, select the ‘For Organizations’ tab, if you are not an Organization/Club click on the ‘For Individuals’ tab, then select the correct budget. After, fill out the form. For a detailed walkthrough on making a budget request, please visit this link.
Once in management mode, select your club and open the left-hand navigation bar. On it there is a tab called “Gallery”, which will take you to a page where you can create an album to add photos to or add them to an existing album.
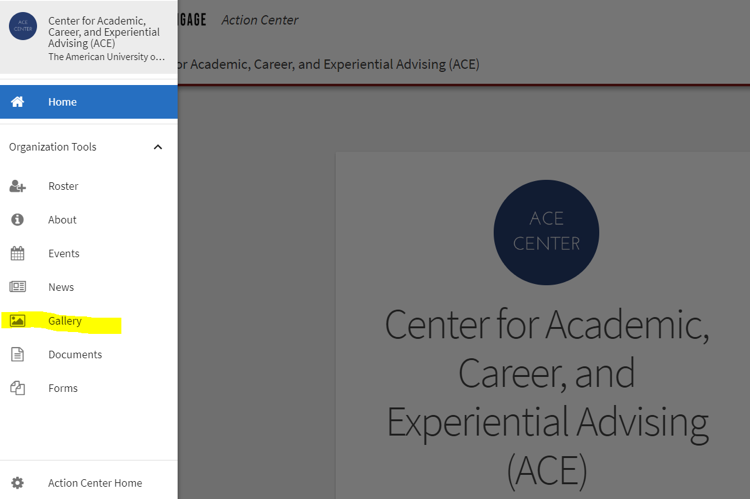
Start by checking out this video. Events must be posted through an organization of which you are member. Select the organization. Click “manage organization” (top right of the page). Click on the menu (three parallel horizontal lines, top left). Select “Events”. Click “Create Event” (top right, blue button). Fill-in all the information and submit! Be sure that you reserve a room on campus before you publish your event to AUP Engage.
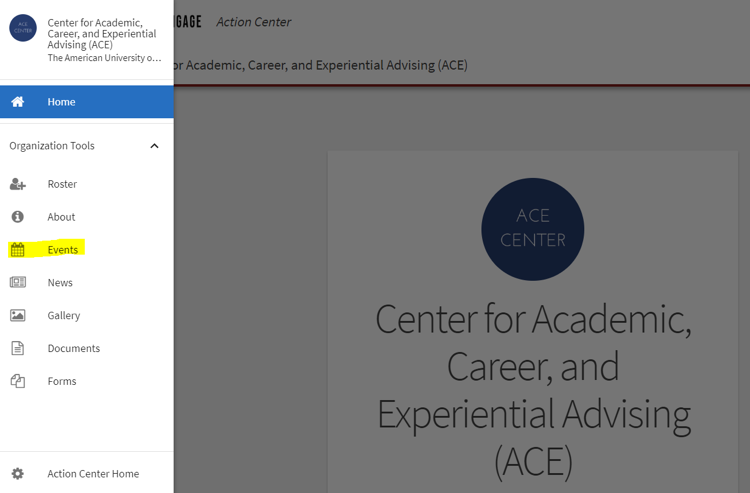
Click on your user menu button (top right of the page). A list of items appears, including “Paths” where you can click on “Global Professional Skills Program” and view your progress.
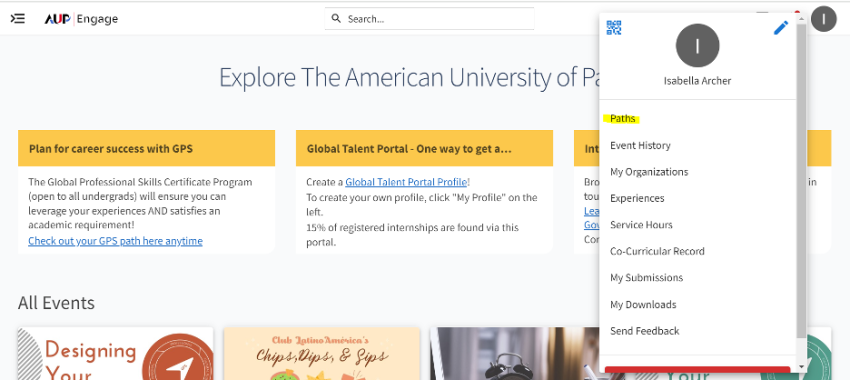
Click on your user menu button (top right of the page) and select “Co-Curricular Record”. Once there, you can customize the arrangement and content of your CCR based upon how and where you plan to use it. You can re-arrange the order of items, hide or show individual items, add self-reflections for certain items, etc. At any time, you can click “Print view/PDF” (top right of the page) to access a PDF version of your CCR to print or save.
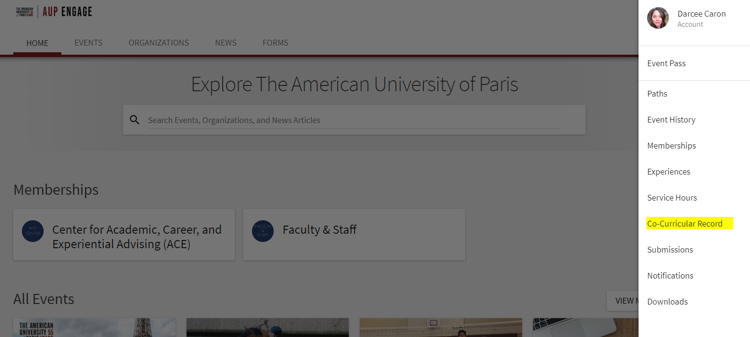
When you are on the GPS path page, you can view the detailed activity requirements for category and the GPS Capstone. To understand how to complete an activity, you can click on it and a new page opens. There are three possible ways to complete an activity:
- The activity requires that you attend an event. When you click on the activity, the page that opens will display upcoming events that will satisfy the requirement. You can filter by the week, by the month, or view past activities.
- The activity requires that you are a member of an organization on AUP Engage. When you click on the activity, the page that opens will display the organization(s) that that you need to join.
- The activity requires that you do something else. It could be self-reflective exercise, where you are required to complete an activity and provide proof of completion (by submitting a validation form signed by the group or organization you worked with) . When you click on the activity, the page that opens will include some instructions at the top, such as “Click on "Report Experience" and select "20 hours of Community Service". You will be required to submit a form, and contact information for a person at AUP who can answer your questions about the activity.
Click on the user menu button in the upper right-hand corner of your screen. From the user menu side bar, select ‘Service Hours’ and you will be redirected to the ‘My Service Hours’ page. From there, in the right-hand side of the screen, click ‘Add Service Hours’. Then you will be able to enter information concerning your service hours.
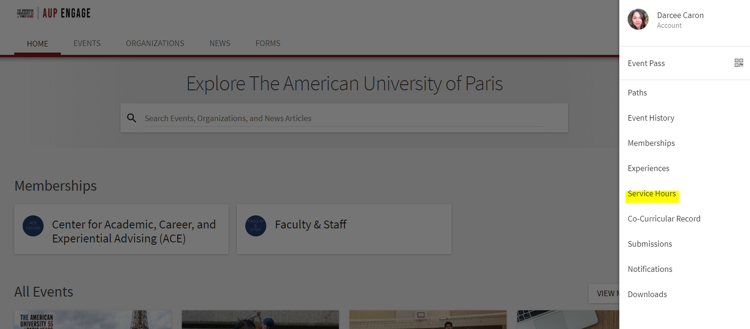
Go to the ‘Events’ tab in the menu bar. Here, you will be able to view events that are taking place on campus and filter according to your interests. Upon finding an event you would like to RSVP to, click on the event. You will be redirected to the event description page and under ‘RSVP to Event’ you can either select ‘I will be attending’ or ‘I won't be attending’.
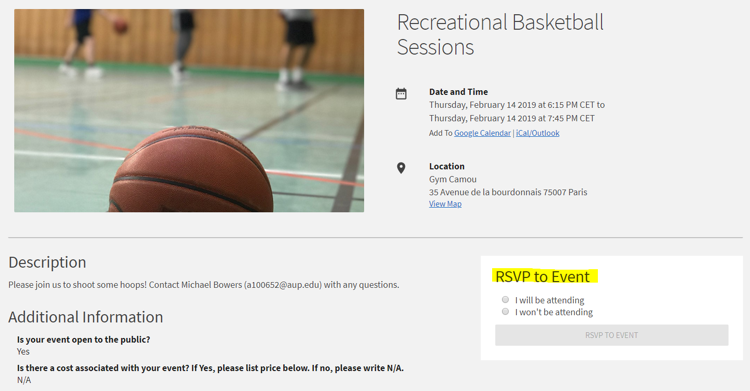
Click on the event you wish to add to your calendar. Near the top of the page, under “Date and Time” you can click “Add to Google Calendar” or “Add to iCal/Outlook”.
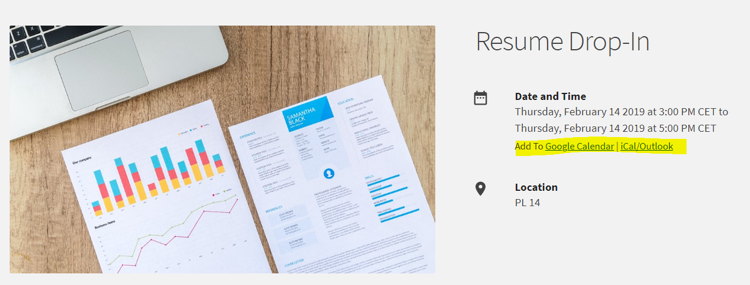
Video Tutorials
Learn how to make the most of AUP Engage with these short tutorials.
