Article Type
How-to
This page provides instructions for adding a shared mailbox to a user's Outlook account. Follow the steps outlined below to integrate the shared mailbox into your Outlook.
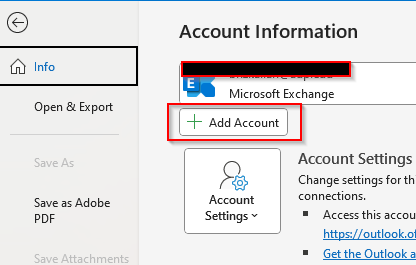
Click Connect.
A new window for O365 Single Sign-On (SSO) Authentication will appear.
Enter your AUP e-mail address on the newly displayed screen.
After successful authentication, restart Outlook for the changes to take effect.